Blog
Using Bytecoin with Ledger Nano S
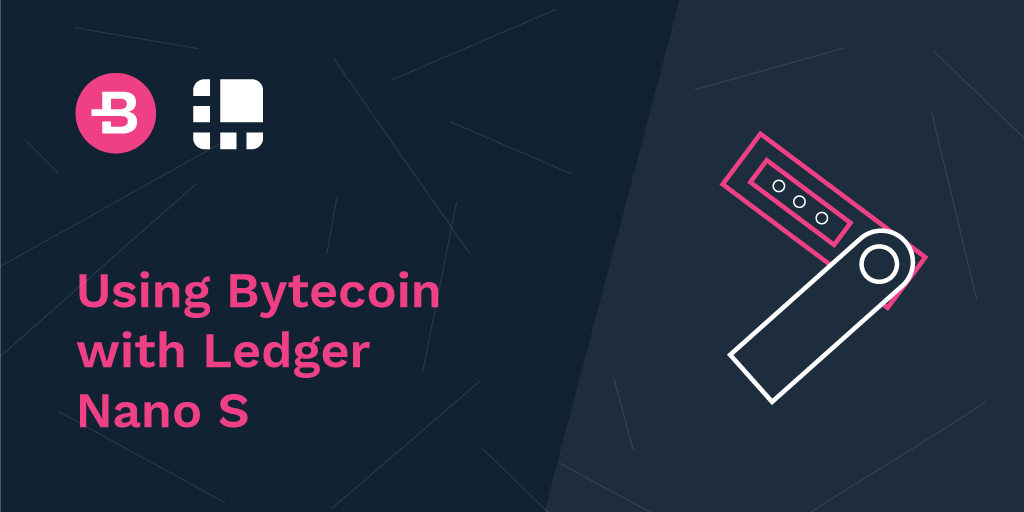
Bytecoin Desktop can be used in conjunction with hardware wallet Ledger Nano S to securely and conveniently send Bytecoin transactions, especially, if you do not trust the machine that you’re working on.
This guide describes how to install Bytecoin app for Ledger Nano S, create a compatible wallet file, and send BCN from Bytecoin Desktop with Ledger Nano S.
Requirements
You will require:
Ledger Nano S hardware wallet with firmware 1.4.2 or higher;
Ledger Live software;
Bytecoin Desktop v3.4.4 or higher.
Prerequisites:
Make sure your Ledger hardware wallet is genuine
Make sure Ledger Nano S’s firmware is updated to v1.4.2 or higher
Make sure Ledger Nano S s initialized
Installing Bytecoin app on Ledger through Ledger Live
In order to install Bytecoin app on Ledger Nano S, do the following:
-
Connect Ledger Nano S to the computer and unlock it.

-
Open Leger Live and navigate to the Manager tab in the menu.
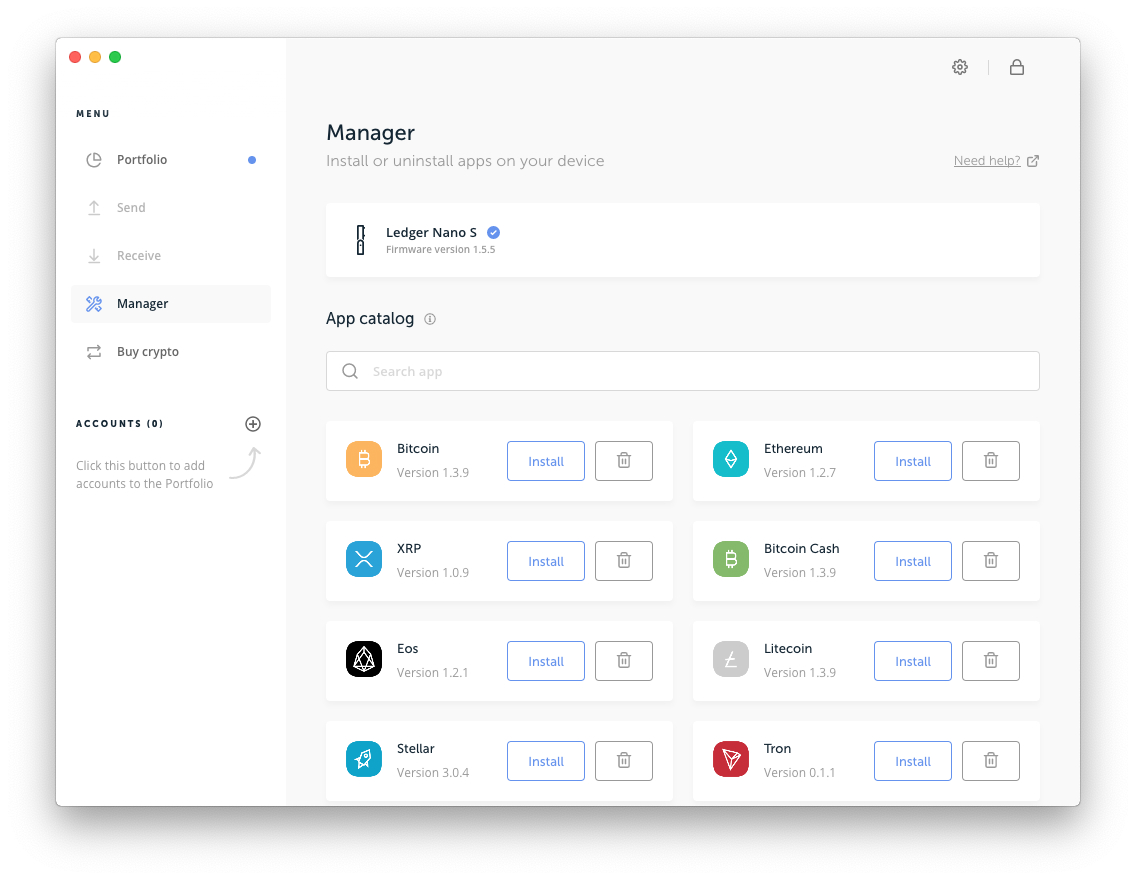
- Search for Bytecoin in the app catalog
- Once you see the Bytecoin app widget, click Install. An installation window will appear and your device will display Processing.
- Wait until the installation finishes.
Installing Bytecoin Desktop
Bytecoin Desktop is a desktop app for Windows, Mac and Linux that allows users to sync the Bytecoin blockchain and send their BCNs. In order to install it, follow the steps below:
Download Bytecoin Desktop app for your operating system from Bytecoin’s official website;
The next step depends on your operating system:
- Launch the .msi installer
- Follow the steps in the wizard to install Bytecoin Desktop
- Open Bytecoin Desktop from the Start Menu
-
Drag the app bytecoin-gui to the Applications folder
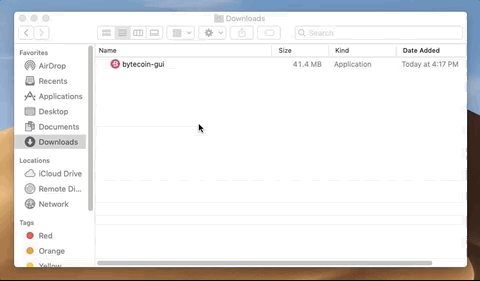
- If the OS would ask you to authenticate, do so
-
In the Appications folder open the bytecoin-gui app. The OS may display a window that looks like this:
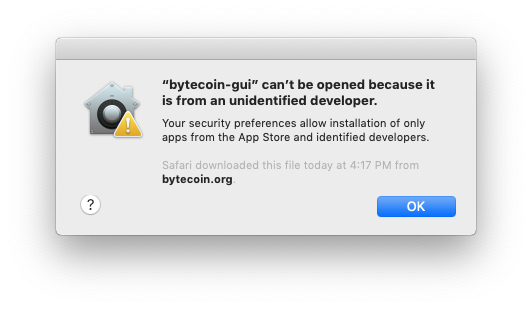
- In such case go to System Preferences -> Security & Privacy -> General tab and click Open Anyway.
-
Extract the downloaded .zip
archive
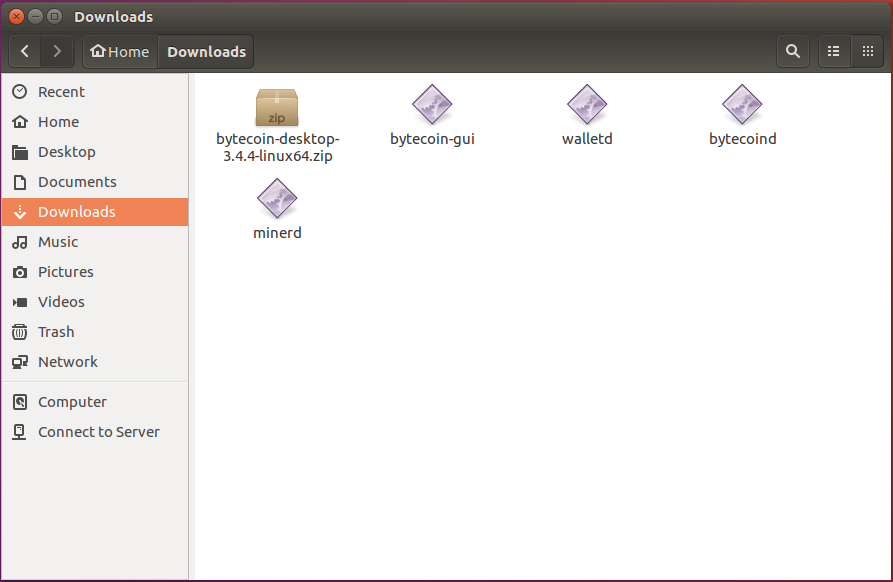
- Open bytecoin-gui
If on Windows:
If on Mac OS:
If on Linux:
Creating a Ledger-compatible wallet file
Bytecoin Desktop uses .wallet files to store users’ cryptographic keys that can be used to view and spend the BCNs. In order to use Ledger Nano S with Bytecoin Desktop, a compatible wallet file has to be created:
-
Connect Ledger Nano S to the computer and unlock it;

-
Open Bytecoin app on Ledger and give it time to load the app for 10-15 seconds.

- Open Bytecoin Desktop
-
Select Wallet -> Create hardware Amethyst wallet file

-
Choose the name and the location of the new wallet file
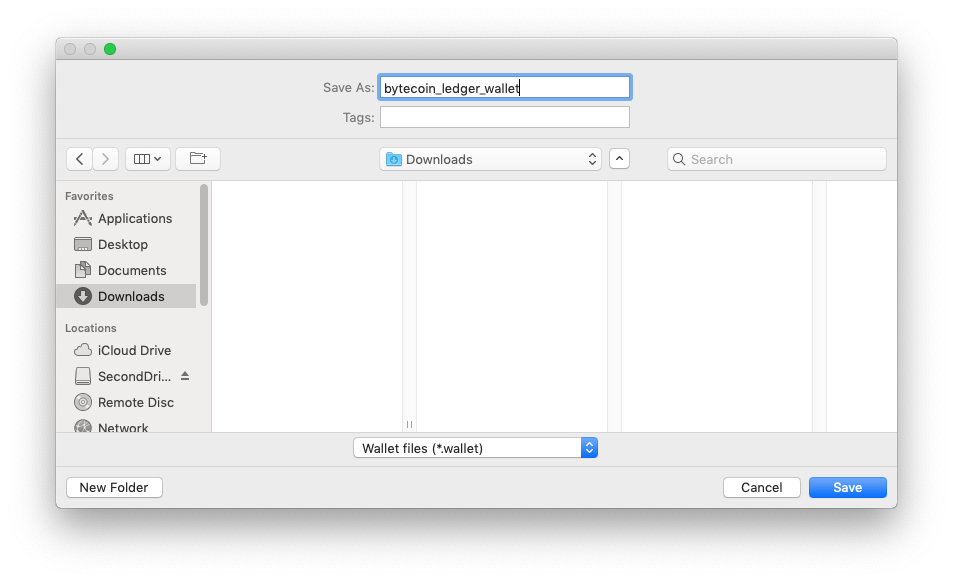
-
When the app asks you for password, leave it blank and press OK. When using a hardware wallet, the password is not used.
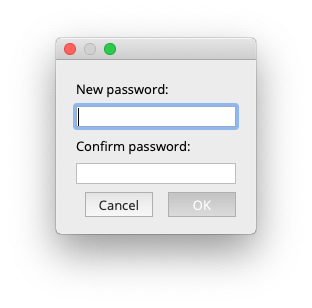
-
Confirm the operation on Ledger Nano S:
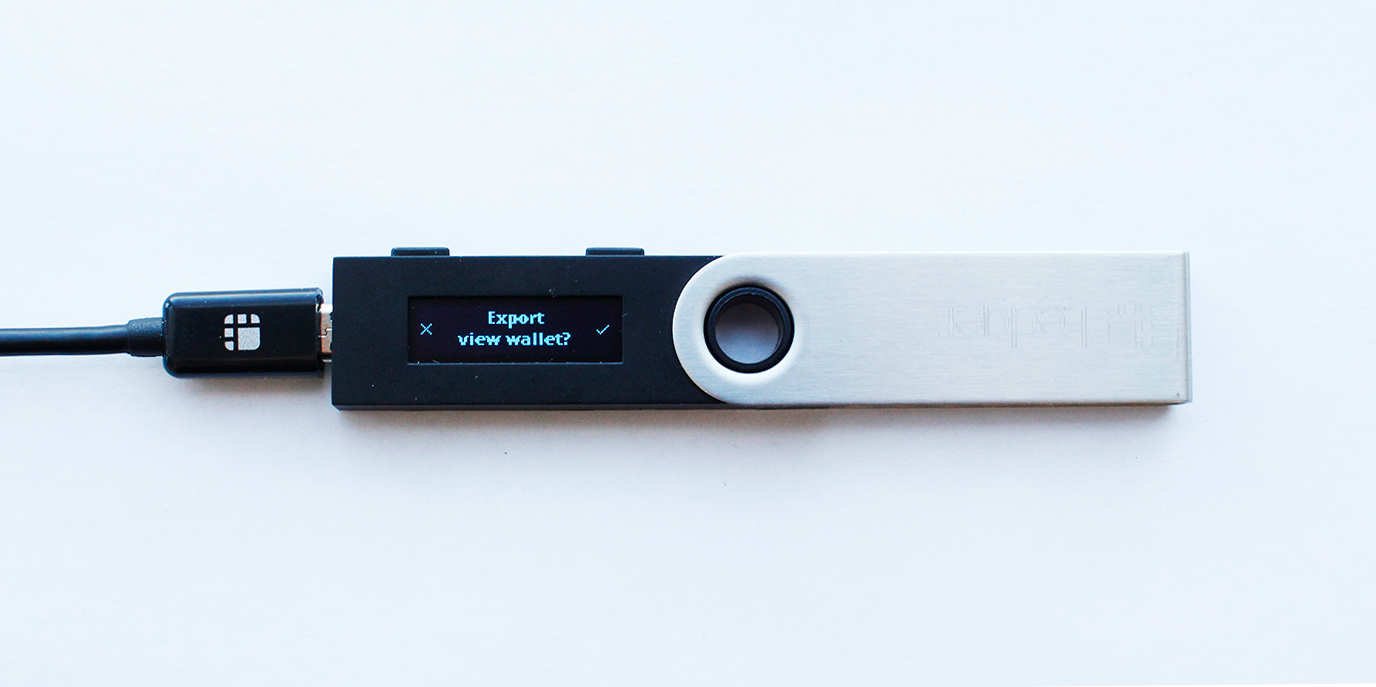 NB! What data is embedded into the wallet file?
NB! What data is embedded into the wallet file?
When Bytecoin syncs blockchain it checks whether coins in each block belong to the user. Since Bytecoin is anonymous, it has to employ sophisticated cryptography to perform these checks. When a Ledger hardware wallets is used in conjunction with Bytecoin, the desktop app has to ask Ledger device to perform these checks. Ledger Nano S is optimized for compactness and security, rather than high load performance, so these checks on Ledger take considerable amount of time. To make using Ledger with Bytecoin more convenient, Bytecoin app embeds user’s Private View Key (can be used to view user’s coins, but not to spend them, should not be confused with Private Spend Key) into the wallet file on their computer to speed up these checks. This scheme can be considered a little less secure, but results in much faster sync speeds. -
Ledger Nano S will ask
Allow to view outgoing address? We recommend confirming this dialogue (see notice below for explanation):
 NB! What does this message mean?
NB! What does this message mean?
The Bytecoin app offers the user the option to embed additional cryptographic data into the wallet file. This data allows the user to view recipient addresses in the list of outgoing TXs in Bytecoin Desktop. Should the computer be compromised, third parties would be able to see recipient addresses in outgoing TXs as well. That is why the Bytecoin devs have decided to offer users the option to enable/disable this feature when creating a wallet file. -
When done, press OK in the window in Bytecoin Desktop
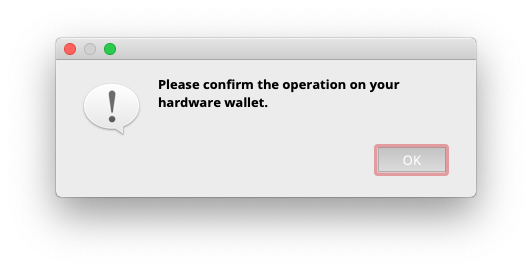 Bytecoin Desktop will open the newly created wallet file and will start loading syncing the Bytecoin blockchain:
Bytecoin Desktop will open the newly created wallet file and will start loading syncing the Bytecoin blockchain:

How to view wallet balance in Bytecoin Desktop

NB! A wallet’s actual balance and operations can be seen only when the blockchain is in sync (pink bar at the bottom).
Wallet balance can be seen in the Overview tab in the left-center. The balance can be:
- Spendable: sum of actual BCNs you can spend right away;
Locked or unconfirmed: sum of the following coins:
- Similar to other cryptocurrencies, when sending coins, Bytecoin allows to make these coins locked when until the blockchain reaches a certain height;
- Unconfirmed BCNs are coins that have not yet reached the defualt number of confirmations.
In addition, you can see the wallet address in the top and your recent operations in the central window.
How to receive BCNs in Bytecoin Desktop
Just like in other cryptocurrencies, in Bytecoin you only need a user’s address to send them BCNs:
-
Make sure the address in Bytecoin app on the Ledger device matches your address in Bytecoin Desktop (in the Overview tab, on top).

-
Copy the address to your wallet/exchange of choice to send BCNs to it.
Hint: you can copy the address by clicking on it. - The BCNs should arrive in roughly two minutes (depends on the Bytecoin blockchain load), when Bytecoin Desktop syncs the new blocks.
How to send BCNs from Bytecoin Desktop
Before starting, make sure:
- Ledger Nano S is connected and unlocked
-
Bytecoin app is open on Ledger Nano S

To send BCNs:
- Go to the Send tab
Enter:
Address. There are two types of Bytecoin addresses:
- legacy addresses: 95 characters long, start with 2***
(example: 24p5LHfzHCaNUzuAVS3sLuSFmBRwzP98iK3wVGBXKSQm1z-
MDQNHaARKfNCezqRpKfLJf5dmANoy6uA2bGtZ3uT5fJGPw26c); - new Amethyst addresses: 98 characters long, start with bcnZ***
(example: bcnZUyya4M5jov6y5izogC4BEvpTz3MeHWgoxTXe6HPhhQVB-
mwjA51tRipj88GJNP7YGAQszebuRfBBRULvW5vb39V1PVaWjWM). Hint: BCNs can be sent from old to new addresses and vice versa.
- legacy addresses: 95 characters long, start with 2***
- Amount in BCN;
(the following can be left default): - Fee in AU:
defines how much BCN will be charged from your address for TX fee, depends on digital size of TX, default is 100 AU per Byte.
100 Atomic Units = 0.000001 BCN per Byte.
Hint: you will see overall fee amount on both Ledger hardware wallet and in TX confirmation window. - Anonymity: defines how much coins from the Bytecoin blockchain will be mixed with your coin to obscure the sender. Cannot be lower than 3.
- Payment ID (optional): a legacy instrument for marking your TX for the receiving side. Must be filled in only if sending money to wallets/exchanges that require such.
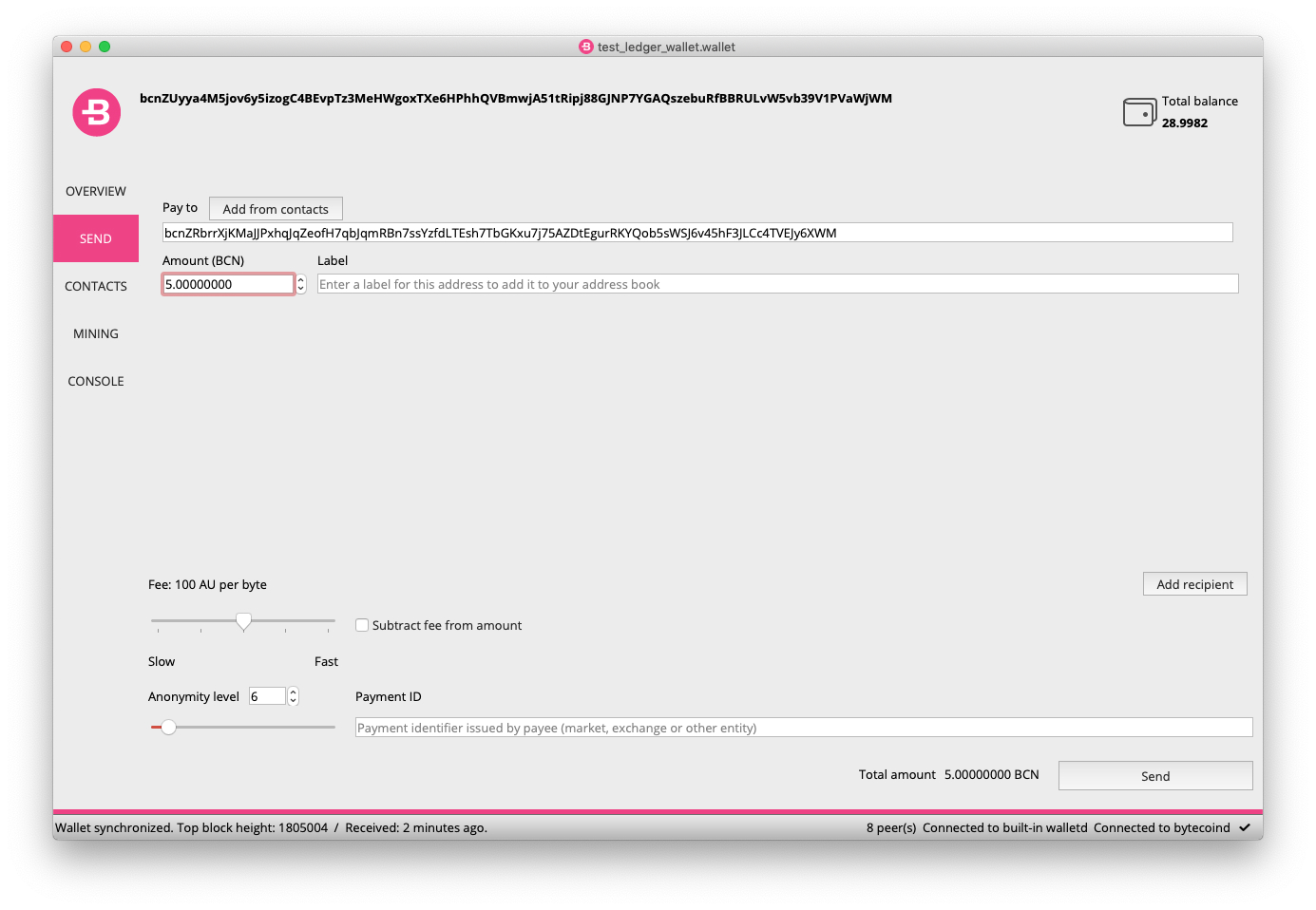
- Press Send;
- Wait some time while Ledger Nano S builds a transaction. It can take up to 10 seconds.
-
Check the parameters of TX (recipient address, amount, fee) on Ledger Nano S and confirm TX in the bottom of the menu;




-
Confirm the TX in Bytecoin Desktop:
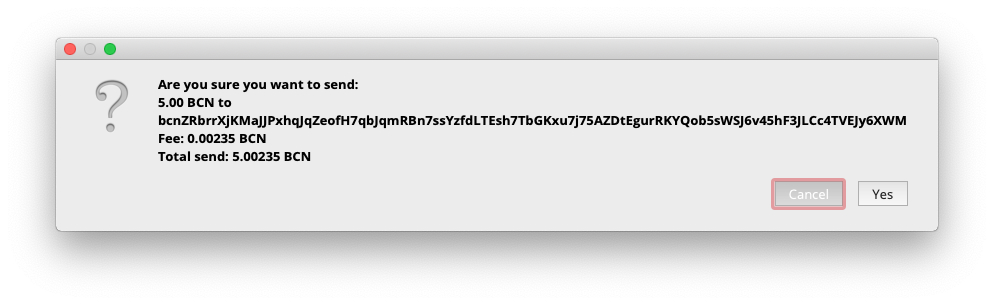 The TX is sent. BCNs will appear on recipient address in roughly 2 minutes (depends on the Bytecoin blockchain load).
The TX is sent. BCNs will appear on recipient address in roughly 2 minutes (depends on the Bytecoin blockchain load).
Troubleshooting
Issue 1:
-
Bytecoin Desktop shows such message:
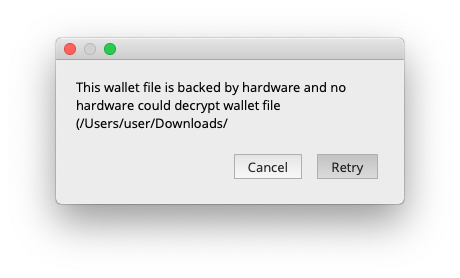
Solution:
-
Make sure:
- Ledger Nano S is connected to the computer;
- Bytecoin app on Legder Nano S is open;
- you are leaving the password field blank.
If the issue persists, reconnect Ledger Nano S, open the Bytecoin app on the device and restart Bytecoin Desktop.
Issue 2:
-
Bytecoin Desktop shows incorrect balance.
Solution:
-
Make sure the blockchain has synced completely.
Should you have any issues, don’t hesitate to contact Bytecoin support via support@bytecoin.org , official Reddit and Twitter pages.